Aggiungi dispositivi wireless tramite il Codice QR
Per aggiungere un nuovo dispositivo o sensore al sistema segui i seguenti passaggi.
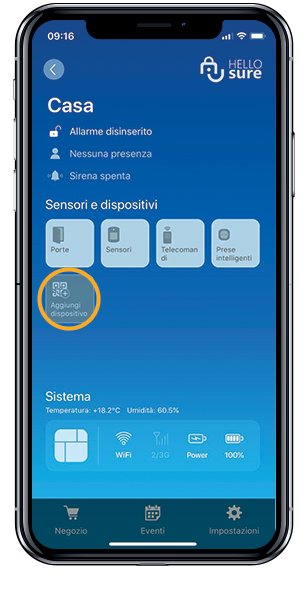
Fig. 01
1. Nella schermata Sensori e dispositivi scegli “Aggiungi dispositivo” (Fig. 01)
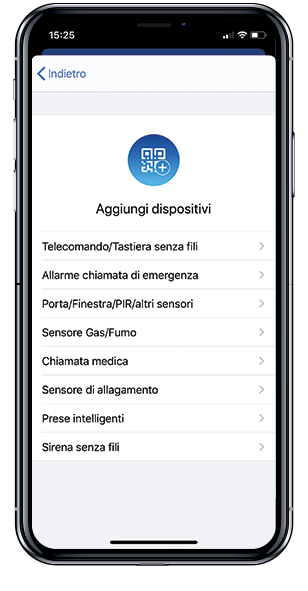
Fig. 02
2. Seleziona nell'elenco il tipo di sensore/dispositivo che vuoi aggiungere. (Fig. 02)
- Telecomandi / tastiere senza fili (fino a 20 pezzi)
- Allarme chiamata di emergenza (fino a 8 pezzi)
- Sensori porta / finestra, di movimento ecc. (fino a 99 pezzi)
- Rilevatori di gas / fumo (fino a 8 pezzi)
- Pulsanti di chiamata medica (fino a 8 pezzi)
- Sensori di allagamento (fino a 4 pezzi)
- Prese intelligenti (fino a 24 pezzi)
- Sirena senza fili (fino a 4 pezzi)
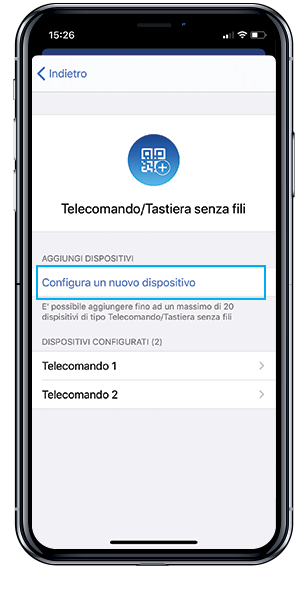
Fig. 03
3. In questa schermata premi su “Configura un nuovo dispositivo”
Qui puoi anche vedere tutti gli oggetti già configurati che appartengono a questa categoria. (Fig. 03)
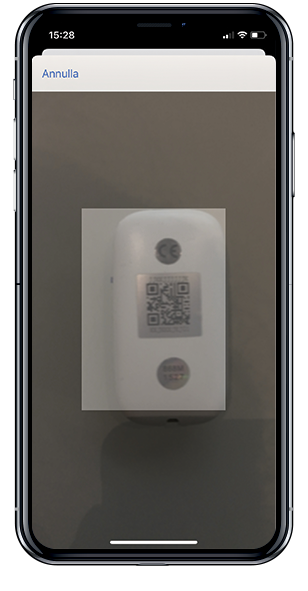
Fig. 04
4. L'app ora è pronta per leggere il Codice QR. Inquadra il QR Code presente sul retro del sensore/dispositivo.
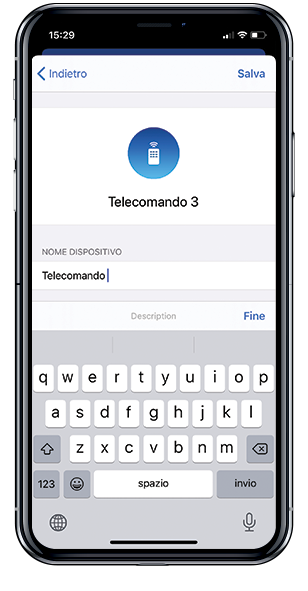
Fig. 05
5. Appena l'app legge il codice QR si apre la schermata dove puoi dare un nome al sensore/dispostivo e salvare (Fig. 05)
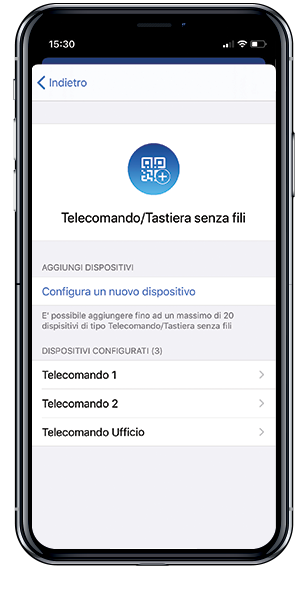
Fig. 06
6. Il dispositivo è stato così aggiunto correttamente e appare nell'elenco di quelli configurati nella categoria.
Impostare un sensore nella modalità “In casa”
Attiva la modalità "In casa" se vuoi che il sensore protegga il sistema quando viene attivato in modalità in casa. Questa funzione può essere utile quando si è in casa e si vuole proteggere il perimetro dell’abitazione, escludendo i sensori di movimento.
Quando viene aggiunto un nuovo sensore o dispositivo, in automatico viene impostato come attivo nella modalità “In casa”. Per cambiare questa impostazione segui questi passaggi..
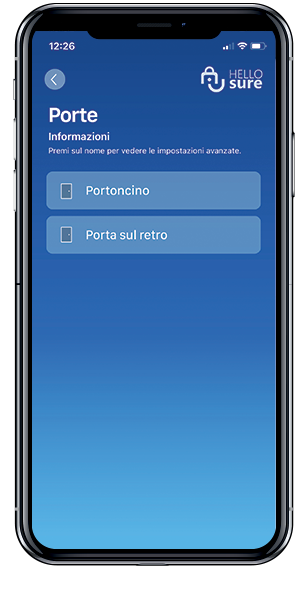
Fig. 01
1. Cerca il dispositivo che vuoi modificare all'interno della categoria a cui appartiene e premi il tile corrispondente per accedere alle impostazioni avanzate (Fig. 01)
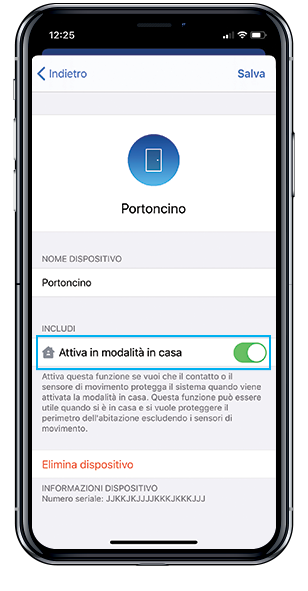
Fig. 02
2. Sposta l'interruttore corrispondente “Attiva modalità in casa”. (Fig. 02)
Si aprirà una popup di conferma, una volta confermato il dispositivo è stato rimosso dal sistema.
Elimina un sensore o un dispositivo
Per eliminare dispositivo o sensore dal sistema segui i seguenti passaggi.
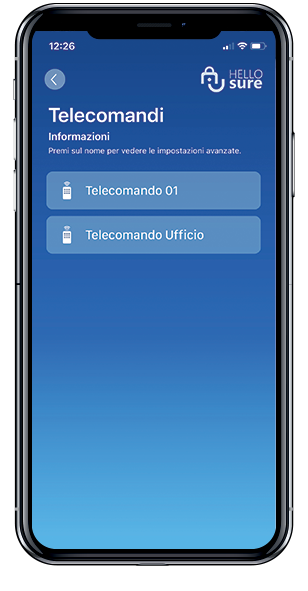
Fig. 01
1. Cerca il dispositivo che vuoi eliminare all'interno della categoria a cui appartiene e premi il tile corrispondente (Fig. 01)
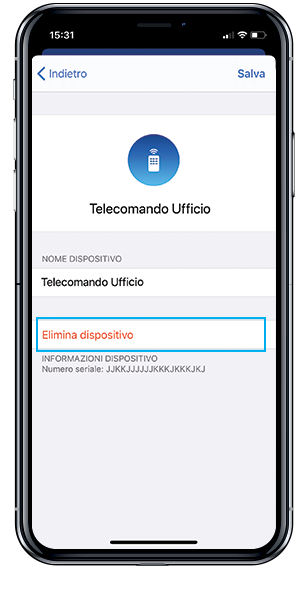
Fig. 02
2. Seleziona la scritta rossa “Elimina dispositivo”. (Fig. 02)
Si aprirà una popup di conferma, una volta confermato il dispositivo è stato rimosso dal sistema.